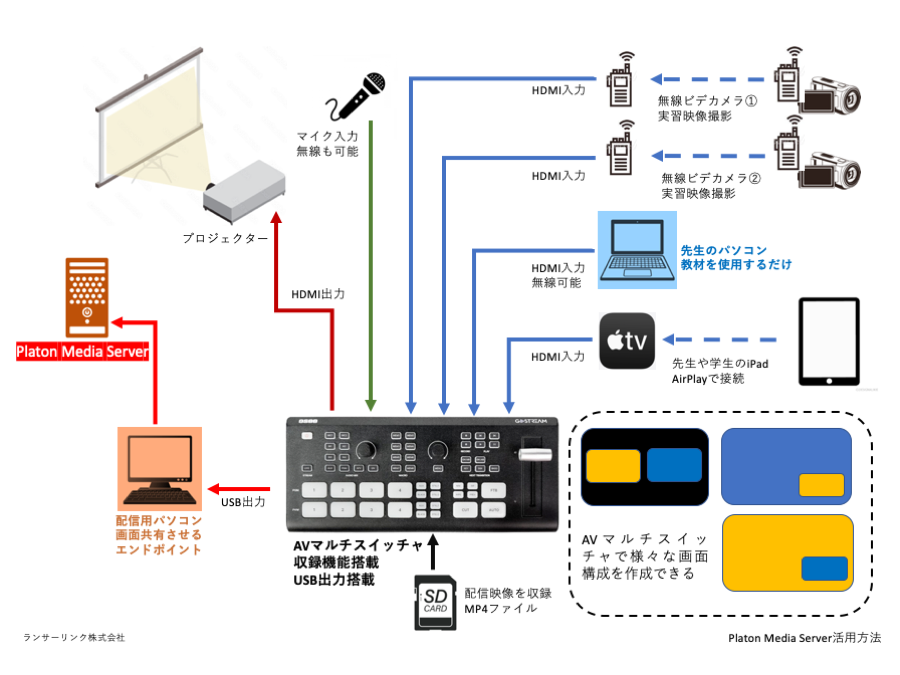 基本的に配信用パソコンは先生が日常使用しているパソコンを併用して実行するのが一般的です。しかし、先生によってはセキュリティの問題やプライバシーの問題もあるので、先生のパソコンを使用するのは避けたいという要望もあります。また、配信する際、外部のビデオカメラや書画カメラなど物理ディバイを接続するので先生のパソコンの設定を変更しなければいけません。解決方法としては、専用の配信用パソコンを別途用意することです。これは非常に多くのメリットがあります。
基本的に配信用パソコンは先生が日常使用しているパソコンを併用して実行するのが一般的です。しかし、先生によってはセキュリティの問題やプライバシーの問題もあるので、先生のパソコンを使用するのは避けたいという要望もあります。また、配信する際、外部のビデオカメラや書画カメラなど物理ディバイを接続するので先生のパソコンの設定を変更しなければいけません。解決方法としては、専用の配信用パソコンを別途用意することです。これは非常に多くのメリットがあります。
使用するコンテンツソース
1. HDMI無線機器を取り付けたビデオカメラが2台
2. 先生の教材を使用するパソコン
3. 先生が使用するiPad(これは学生のiPadも使用できる)と受信機としてAirPlayで接続するAppleTV
これらがすべてコンテンツソース(学生へ画面共有するソース)となります。
先生のパソコンも1つのコンテンツソースとなるので、先生のパソコンでWebブラウザを使って配信の設定をする必要はありません。自由に教材の操作だけで授業ができます。また、iPadを使用して歩きながら講義を行うことも可能です。AirPlay接続により無線が可能なため、机に座るような制限はなく、教室を歩いて学生とのコミュニケーションが自由に取れます。
ポイントとして
学生が自分のiPadを使用してプレゼンテーションを行ったり、iPad搭載カメラを使用してライブ撮影も可能ですので授業の自由度が広がります。
中心となるシステムとして
このようなことを実現する大きな役割としてAVマルチスイッチャがあります。これはHDMI入力が4つあります。ここに基本的なコンテンツソースを入力します。
AVマルチスイッチャの特徴
1. 任意の2つのHDMI入力されたコンテンツソースを1つの画面に合成されて2画面構成を作成できます。例えば、2台のビデオカメラを合成させたり、1つはビデオカメラもう1つは学生のiPadのカメラで合成させることもできます。
2. このAVマルチスイッチャからの映像が画面共有のエンドポイントとした場合、SDカードへ配信映像を収録できます。授業の内容が音声を含めてSDカードにMP4ファイルで保存されます。収録後、すぐに再生して配信することも可能ですし、また、収録したMP4ファイルをPlaton Media ServerのVoDにアップロードすることも可能です。
3. USB出力が可能なため、別途配信用パソコンを用意することで簡単に配信できます。
AVマルチスイッチャについて詳細や購入についてはお問い合わせください。
ポイントとして
先生用のパソコンと配信用パソコンを切り分けて使用することが大切です。配信用パソコンではブラウザで画面共有をUSBカメラとして選択して授業開始するだけです。コンテンツの切り替えはAVマルチスイッチャで行います。
配信用パソコンについて
主な仕様
OS:Windows10以上
CPU:Intel 2.4以上
GPU:1G以上のRAM
RAM:16GB以上
ストレージ:SSD256GB
USB:3つ以上
LAN:1G以上
リアルタイムで映像配信するためGPU(ビデオカード)が搭載されているのが望ましいです。実際にAVマルチスイッチャからの信号をUSBチャプチャーしてそこでエンコードするための能力とブラウザで配信するためのメモリーリソースの確保が必要となります。基本的にGoogle Chromeブラウザを起動して配信する専用機ですので、ストレージも多くを必要としません。LANは1G以上あれば良いです。学生の端末にはここがエンドポイントとなり画面共有されます。
ポイントとして
先生のパソコンと配信専用のパソコンを切り分けることで、先生の負担が軽減されます。先生のパソコンでは使用する教材の操作だけです。コンテンツソースの切り替えはAVマルチスイッチャの4つの物理ボタンを押して切り替えるだけです。
先生のパソコンで配信すると、先生は教材の操作と画面共有の切り替えなどすべて1台のパソコンで行います。もし、教材用のアプリケーションやブラウザがフリーズした場合、配信は終了されます。その場合、生徒の端末には何も映らなくなります。
メリット
AVマルチスイッチャを使用することで収録ができる
AVマルチスイッチャで各コンテンツソースの切替えができる
先生のパソコンでは教材の操作だけ
デメリット
1台のパソコンを購入しなければいけないのでその分の費用がかかる
パソコン1台分の設置スペースが必要になる
配信専用のパソコンとAVマルチスイッチャを使用した画面共有の配信手順
1.Google Chromeブラウザを起動して先生専用ページにアクセスする
2.詳細設定>映像>USBカメラを選択して、音声を同じUSBカメラを選択する
3.授業開始ボタンをクリックして、授業用アドレスをコピーする。
4.Platon Messengerにアクセスして、授業用アドレスをペーストして学生に告知する
5.学生が授業用アドレスにアクセスしたら画面共有されます。
6.先生はどのコンテンツソースを共有させたいか該当するAVマルチスイッチャのボタンで切り替える
配信内容を収録する場合は上記3の前で収録を開始するのが良いです。終了は収録停止を行うことでMP4ファイルが規定の場所に生成されます。
詳細はお問い合わせください。
Home